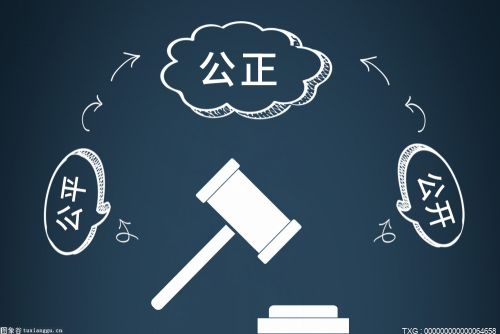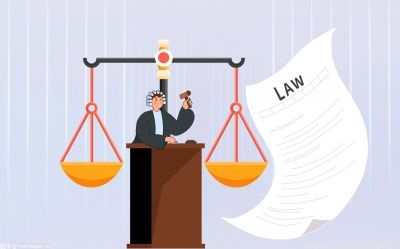1、其实安装原系统和安装ghost系统是一样的,没有区别,但是为了让用户更容易找到对应的教程,U启动边肖还是写了这个教程!
 【资料图】
【资料图】
2、需要准备的软件和硬件:
3、(1)、下载u盘安装系统软件u start。
4、容量大于1GB的u盘。
5、原windows xp系统映像包一个(后缀。iso)。
6、第一步:首先用U startup U盘制作工具将u盘制作成可启动的启动盘!
7、1.下载U-Bootu盘安装系统工具v3正式版!
8、如何下载u startup边肖就不细说了。当我们下载U startup软件的时候,得到的是一个后缀为rar的压缩文件。文件名是UQiDong_v3.rar,
9、
10、上图是迅雷下载的界面。建议将U启动软件直接下载到桌面或其他磁盘。注意:不要将其保存到USB闪存驱动器。下载软件前没必要插入!
11、
12、上图是下载的U startup软件压缩包。
13、2.解压并安装U启动软件!
14、双击下载的u启动“UQiDong_v3.rar”压缩文件,解压里面的u启动安装程序。
15、
16、点击“提取到”,会弹出一个窗口,继续点击“确定”。
17、
18、解压后我们得到一个文件夹,然后在解压后的文件夹中运行U-start安装程序,安装到电脑系统中。
19、双击“UQiDong_v3.exe”文件进行安装。安装界面:
20、
21、单击“下一步”继续:
22、
23、单击“下一步”继续:
24、
25、特别说明:很多用户误以为你只要把U startup安装程序安装到u盘里就可以了,其实大错特错。不要把U startup安装程序安装到u盘里!
26、接下来,我们进入安装进度。此时,我们不做任何其他操作,等待安装完成。
27、
28、U-Boot的安装到此结束。我们只要点击完成,就可以开始使用U-Boot制作u盘启动盘了。
29、
30、3.我们现在插入需要制作启动盘的U盘, U启动将会自动识别U盘详细信息,
31、u启动温馨提示: 我们在运行U启动主程序之前请您尽量先关闭杀毒软件和安全类的软件(本软件涉及对可移动磁盘的读写操作,那么部分杀软的误报会导致制作过程中出错!)下载完成之后XP系统下直接双击运行即可,
32、Windows Vista或Windows7/8系统请点击右键以管理员身份运行。
33、
34、然后点击“ 一键制作启动u盘”按钮,制作启动u盘!
35、
36、当点击了“ 一键制作启动u盘”按钮后会弹出一个提示窗口,该窗口提示的信息是告诉你制作前需要注意的事项!因为制作启动u盘会格式化您的u盘,所以您如果在u盘里面储存有重要的文件或者数据的话,
37、记得要先转移到其他磁盘上去,以免丢失!然后是否继续制作!
38、
39、在制作过程中建议不要进行其它操作以免造成制作失败,制作过程中可能会出现短时间的停顿,请耐心等待1-2分钟,当提示制作完成时将自动安全删除您的U盘并重新插拔U盘即可完成启动U盘的制作。
40、直到弹出制作成功的窗口后,表示u盘启动盘制作成功了!
41、
42、到此,我们u盘启动盘就已经制作好了,如果您要测试是否成功可点击“ 是”,如果不测试则点击“ 否”,测试没问题后我们关闭u启动软件。
43、第二步:下载原版XP系统到电脑本地磁盘里,下载好以后把原版系统文件复制到U盘里面的“GHO”文件夹里面!
44、下载的原版xp系统文件后缀都是“ .iso ”的镜像文件,下载的步骤这里就不详述了,大家可以到网上去搜索下载,关键词可以搜索“ 原版XP系统下载”。
45、今天u启动小编下载好了一个原版WindowsXP系统,现在已经放在了电脑的桌面,需要做的是把它复制到U盘的GHO文件夹里面。
46、
47、复制粘贴ISO镜像到U盘的方法: 对着系统文件点击鼠标右键然后选择到“ 复制”点击鼠标。就复制好了(或者按快捷组合键进行复制: Ctrl+c ),再打开u盘里面的GHO文件夹,
48、在空白处点击右键选择到“ 粘贴”点击鼠标,(或者按快捷组合键进行粘贴: Ctrl+v )然后等待其完全粘贴为止!
49、下图为复制原版ISO系统镜像的例图:
50、
51、下图为粘贴原版ISO系统镜像的例图:
52、
53、下图为粘贴过程例图:
54、
55、下图为粘贴完毕后的例图:
56、
57、第三步:现在一切准备就绪,接下来我们开始进行U盘装系统,在装系统之前我们要先进入U盘启动,那我们需要重启电脑,然后按快捷键直接进入U盘启动界面!
58、一键进入U盘启动教程在这里我们就不详述,但我们会提供各种主板品牌的一键进入U盘启动的快捷键,大家可以在下面查找自己对应的主板品牌,然后按快捷键选择到U盘进入U盘启动!
59、操作前提: 必须先将已经用U启动制作好启动盘的U盘插入电脑主机USB接口,然后重启电脑。
60、下面是各种品牌的一键启动u启动热键一览表,根据不同的电脑品牌,选择对应的按键,直接进入u启动主菜单。
61、【组装电脑主板】
62、主板品牌启动按键
63、华硕主板F8
64、技嘉主板F12
65、微星主板F11
66、映泰主板F9
67、梅捷主板ESC或F12
68、七彩虹主板ESC或F11
69、华擎主板F11
70、斯巴达卡主板ESC
71、昂达主板F11
72、双敏主板ESC
73、翔升主板F10
74、精英主板ESC或F11
75、冠盟主板F11或F12
76、富士康主板ESC或F12
77、顶星主板F11或F12
78、铭瑄主板ESC
79、盈通主板F8
80、捷波主板ESC
81、Intel主板F12
82、杰微主板ESC或F8
83、致铭主板F12
84、磐英主板ESC
85、磐正主板ESC
86、冠铭主板F9
87、==============================================
88、【品牌笔记本电脑】
89、笔记本品牌启动按键
90、联想笔记本F12
91、宏基笔记本F12
92、华硕笔记本ESC
93、惠普笔记本F9
94、联想Thinkpad F12
95、戴尔笔记本F12
96、神舟笔记本F12
97、东芝笔记本F12
98、三星笔记本F12
99、IBM笔记本F12
100、富士通笔记本F12
101、海尔笔记本F12
102、方正笔记本F12
103、清华同方笔记本F12
104、微星笔记本F11
105、明基笔记本F9
106、技嘉笔记本F12
107、Gateway笔记本F12
108、eMachines笔记本F12
109、SONY笔记本ESC
110、苹果笔记本开机长按“option”键
111、==============================================
112、【品牌台式电脑】
113、台式电脑品牌启动按键
114、联想台式电脑F12
115、惠普台式电脑F12
116、宏基台式电脑F12
117、戴尔台式电脑ESC
118、神舟台式电脑F12
119、华硕台式电脑F8
120、方正台式电脑F12
121、清华同方台式电脑F12
122、海尔台式电脑F12
123、明基台式电脑F8
124、第四步:当我们利用按快捷键选择您的U盘启动进入到U启动主菜单后,按上下方向键选择到“【01】 运行U启动Win2003PE增强版(推荐)”,然后按下“回车键”,将进入U启动Win2003PE系统。
125、
126、下图为进入U启动Win2003PE 的界面:
127、
128、
129、进入PE系统后,打开“ 我的电脑”,再打开U盘GHO文件夹,找到并选择到刚才我们复制进去的原版XP系统镜像包,单击右键选择“ 加载ImDisk虚拟磁盘”并打开它,
130、
131、当弹出装载映像窗口后,我们默认选择,不要去修改什么, 下图所示:装载的虚拟磁盘的盘符为“ G ”,不是每个人的都是G盘,要灵活哦!直接点“ 确定”按钮继续!
132、
133、装载完毕后,我们再重新打开“ 我的电脑”看看,里面多了个G盘了,那就是刚才我们加载的虚拟光盘,里面的文件就是原版系统文件,我们无需打开看了,看了也不懂。
134、
135、现在,我们在桌面上找到“ Windows安装”工具,然后双击鼠标打开该工具,准备开始加载原版系统镜像到C盘哦!
136、
137、打开后选择安装系统类型为“ Windows 200/xp/2003 ”,也就是本身默认的了。因为我们安装的系统是原版的XP系统,所以默认第一个!再点击“ 浏览”按钮!
138、
139、单击“ 浏览”按钮后将会弹出一个选择磁盘的窗口,我们此时选择到刚才我们加载到的虚拟磁盘G盘,然后点击“ 确定”按钮,
140、
141、选择好虚拟磁盘并按下“ 确定”后,我们点击“ 下一步”按钮,
142、
143、我们用鼠标单击驱动器“C盘”,然后单击一下“ 将系统安装到这个分区上”按钮,接下来就会看到右边的“系统安装到”这旁边会显示一个“ C: ”
144、
145、我们继续上面的操作,用鼠标单击驱动器“C盘”,然后点击“ 将此分区作为引导分区”按钮,此时旁边的“引导分区为”右边将会显示“ C: ”,都操作完毕后我们点击“ 下一步”按钮继续,
146、
147、看到下一个窗口后,我们默认选择“ 不进行磁盘控制器驱动整合操作”,然后再点“ 下一步”按钮继续,
148、
149、继续下一个窗口,此时我们勾选第一个默认选项“将目标系统的盘符排列顺序与当前系统一致”,然后再点“ 下一步”按钮继续,
150、
151、继续下一个窗口,我们点击“ 安装系统”按钮,
152、
153、点击了“ 安装系统”按钮后将会弹出一个询问小窗口,我们只要点击“ 是(Y) ”按钮即可,
154、
155、现在是开始解压原版系统需要的相关文件到C盘里面了,会弹出一个进度条窗口,此时我们不要做其他操作,以免安装失败,只需等待进度条完成,再看需要做什么!
156、
157、OK,系统已经全部解压进了C盘里面,按照提示点击“ 确定”按钮,接下来我们需要做的就是手动去重启电脑,让它继续安装系统!
158、
159、好了,当我们重启电脑后就不关U启动的事了,因为接下来的操作都是系统自动安装的事!
160、下面就随便教大家重启电脑的方法,呵呵,这个相信都不用教了,不过为了教程的完整性, u启动小编觉得还是有必要写出来。
161、我们点击“ 开始”菜单,选择并点击“ 关机”按钮,
162、
163、点击“关机”按钮后弹出一个窗口,我们选择“ 重新启动”,然后点击“ 确定”按钮,电脑将会自动重启,我们把U盘拔出来,系统就会自动开始安装了!
164、
165、下图为重启电脑后原版windows XP系统正在安装的界面:
166、
167、到此U启动U盘安装原版XP系统就已经完成了!感谢大家对u启动的支持!
本文到此结束,希望对大家有所帮助。
下一篇:最后一页
X 关闭